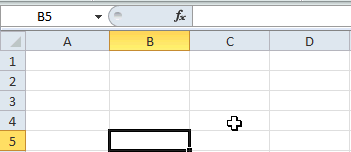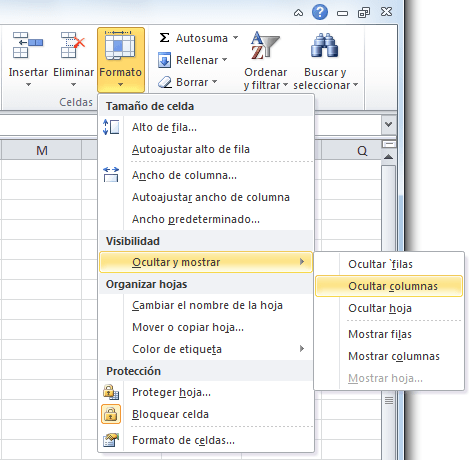MICROSOFT PUBLISHER 2010
Un Tour a Publisher 2010
Toda persona quiere diseñar algo que otras personas puedan leer. Muchas personas no poseemos ese don divino de ser diseñadores, pero con Publisher esto no será problema, pues tendrá a la mano una diversidad de plantillas para publicaciones.
¿Cuándo usar Publisher 2010?
Aunque existen muchos programas superiores a Publisher (Por ahora) como un Corel Draw, Adobe Ilustrator, ect., La pregunta es ¿Por qué utilizar Publisher si Word hace todo lo que necesito? Pues con Publisher 2010 tendrá el control total de los elementos insertados en la página, algo que Word no podrá hacerlo tan fácilmente.
Trabajar con un diseño de publicación
Para poder trabajar con algún programa que permita hacer diseños de publicación, debería utilizar diversos elementos en una misma publicación como:
TEXTO: Un texto es toda letra o carácter que forma una palabra, frase, oración, o párrafos.
WORD ART: Publisher 2010 incluye WordArt, que permite añadir algunas apariencias y efectos a su texto.
IMAGENES: Las imágenes reflejan el buen estilo de una publicación, y puede insertar una gran cantidad de imágenes, ya que Publisher 2010 soporta distintos formatos, como JPG, TIF, PNG, BMP, etc.
AUTOFORMAS: Los objetos de autoformas pueden ayudarle a insertar algunas imágenes vectoriales, como líneas, círculos, cuadrados, o rectángulos.
TABLA: Siempre necesitará de las tablas, para ordenar sus textos.
LA VENTANA DE INTRODUCCIO:Muchos de los programas de Office 2010 presentan una ventana de Introducción donde podrá crear o elegir una serie de opciones, plantillas etc. Cuando inicia Publisher, aparece la ventana de Introducción, en esta ventana podrá elegir una serie de plantillas de publicación.
VENTANA DE MICROSOFT PUBLISHER;

TIPOS DE PUBLICACION:
Microsoft Office Publisher 2010 presenta diferentes tipos de publicación, estos se pueden apreciar, al abrir la ventana de Introducción al iniciar Publisher 2010.
TAMAÑO D PAGINA EN BLANCO: Utilice esta categoría, cuando necesite crear una publicación desde cero, eligiendo el tipo de papel que va a utilizar, como A4, A3, A5, etc.
ANUNCIOS: Utilice estas plantillas, si necesita crear algún anuncio para su negocio, como vender algo o promocionar algo.
BOLETINES : Si usted está armando su periódico mural, o es el director del diario de la escuela, estas plantillas, de seguro lo ayudarán mucho.
CALENDARIOS:Si no ha recibido ningún calendario por parte de sus vecinas que venden en el mercado, mejor prepare usted mismo uno, ya que Publisher presenta 49 plantillas de calendarios.
CATALOGOS: Seguramente usted es un vendedor exitoso de algunos productos que usted ha creado, o simplemente desea tener alguna forma de mostrar a sus clientes lo nuevo que usted tiene.
CORREO ELECTRONICO: Seguramente no sabía como diseñar un mensaje de correo electrónico que sea atractivo ante sus compañeros de trabajo. No se preocupe, Publisher 2010 hará las cosas por usted con las diferentes plantillas de correo electrónico que posee.
CURRICULO: Publisher 2010 trae algunas plantillas para presentar sus currículos que es su carta de presentación. Aunque para ser sincero, en esta ocasión, Publisher no fue muy creativo
DIPLOMAS: Elige entre 22 plantillas diferentes, incluso, si desea dar un diploma por algún merito, estas plantillas le ahorrarán mucho trabajo.
ETIQUETAS: Publisher presenta una gran variedad de plantillas para crear Etiquetas.
FOLLETOS: Encontrará una gran variedad de plantillas, puede utilizarlos como trípticos
FORMULARIOS COMERCIALES: Si usted se rompe la cabeza creando sus formularios en Excel o InfoPath. Publisher te brinda una alternativa menos problemática con sus plantillas de formularios comerciales
.
IMPORTAR DOCUMENTOS DE WORD: Utilice estas plantillas, si desea importar algún documento de Word y convertirlo a alguna publicación, como por ejemplo un folleto
LETREROS: Lo que muchos esperaban, estas plantillas le ayudaran a evitarse el trabajo de crear su propio letrero, por ejemplo “Prohibido fumar en lugares públicos como este”, “Baños”, “Peligro”, etc.
MEMBRETES: Los membretes es una Inscripción que se pone en los sobres y papel de escribir con el nombre y datos de una empresa, o persona. Publisher posee una gran variedad de plantillas de membrete y guarda automáticamente el estilo que hayas utilizado para aplicarlo a otras posibles publicaciones de membrete.
MENUS: Si usted es dueño de un restaurante, puede tener un gran alivio al saber que existen plantillas diseñadas para presentar sus mejores platos a la carta
PANCARTAS: Puede elegir entre diferentes categorías, como por ejemplo, Informativos, Eventos, Romances, etc.
POSTALES: Justo lo que muchos buscan, postales, para enviárselo a un amigo, o a los familiares que están lejos.
PROGRAMAS: Ahora puede utilizar 3 plantillas de Publisher para crear sus programas de Música, teatro baile, etc.
PROSPECTOS: Publisher se ha esmerado en colocar diversas plantillas para sus prospectos.
Proyectos para doblar hojas: Así es, para todos los que les gusta armar figuras con papeles, para los que les encanta el organigrama, Publisher se acordó de ellos.
PUBLICACIONES RAPIDAS: Utilice estas plantillas, cuando desea crear publicaciones de una sola página con un acabado profesiona
l.
SITIOS WEB: Utilice entre 70 plantillas, para poder crear sus Sitios web de manera rápida y sencilla.
SOBRES: Utilice gran variedad de plantillas
TARJETA DE FELICITACION: Ya no hay una excusa para no mandar una tarjeta de felicitación a una persona que se lo merece
TARJETA DE INVITACION: Ahora no puede decir que no tiene tiempo para comprar sus tarjetas de invitación para alguna reunión. Publisher le ayudará a elegir la plantilla adecuada.
TARJETA DE PRESENTACION: Nosotros los profesionales de TI, los técnicos, o profesionales de diferentes aéreas, debemos ofrecer nuestros servicios, y que mejor que una tarjeta de presentación.
TARJETA DE SALUDO : Utilice las diversas plantillas de tarjetas de saludos, y que sus mejores amigos no se queden sin ninguna de ellas.
VALES DE REGALO: Seguramente va a realizar una campaña, y que mejor que los vales de regalo para sus mejores compradoras
VENTANA DE TRABAJO DE PUBLISHER
Anteriormente se explicó sobre la ventana Introducción de Publisher, ahora, al crear una publicación o utilizar una plantilla, Publisher muestra la ventana de trabajo, ahora conoceremos sus partes:
Barra

BARRA DE TITULO: Muestra el titulo de la ventana de Microsoft Publisher 2010 y el nombre del archivo de publicación que está diseñando.
BARRA DE MENU: Muestra los menús de Publisher 2010 donde se encuentran todos los comandos y herramientas disponibles para su publicación. Publisher 2010 no presenta la cinta de opciones como lo hace Word, Excel, PowerPoint, Outlook y Access.
BARRA DE HERRMAIENTAS: Por predeterminado, Publisher 2010 muestra la Barra de herramientas Estándar, Barra de herramientas formato, Barra de herramientas Conectar cuadros de texto y la barra de herramientas Objetos.
Con la Barra de herramientas estándar, se pueden encontrar las pestañas ARCHIVO, INICIO, INSERTAR, DISEÑO DE PAGINA, CORRESPONDENCIA, entre otros.
Barra de acceso rápido
Barra de titulo
Barra de herramientas
Barra de zoom
Área de trabajo
Panel de tareas
BARRA DE HERRAMIENTAS DE DIBUJO

BARRA DE HERRAMIENTAS DE CUADRO DE DIBUJO
PANEL DE TAREAS: En los paneles de tareas, se encuentran herramientas comunes para la publicación, la cual puede acceder mucho más rápido, sin utilizar los menús.
CLASIFICADOR DE PAGINAS: Muestra las diferentes páginas que se han creado dentro de la publicación.
CREACIÓN DE FOLLETOS
1 Cargar Microsoft Publisher 2010.
2 En la pantalla de inicio elegir
3 En la ventana que se ilustra a continuación se deberá elegir el tipo de plantilla a utilizar.
4 En este caso crearemos un folleto utilizando la plantilla Marcador
5 Si el usuario desea puede personalizar el estilo de fuente, colores así como la información empresarial, todo esto en la siguiente ventana.